iPhones and iPads are pocket-sized cameras revolutionizing the photography world. Packed with incredible features like manual focus, facial recognition, and studio light, these digital devices make it easier for people to click photos. Whether you want to click landscapes or display pictures for your social media profiles, you can quickly click stunning photos using your iPhone or iPad.
Although these devices capture stunning photos and videos, they have limited storage space. The easiest and best workaround is to enable iCloud Photos, which is part of Apple’s iCloud service. With this function turned on, all your pictures and videos will be automatically backed up to the cloud-based storage and synced across your Apple devices. Then, you can instantly access your pictures and videos on any of your devices via Wi-Fi. Here’s how you can turn on iCloud Photos on your Apple devices.
- On your iPhone or iPad, head to the Settings app > tap your name > tap iCloud > tap Photos > tap the switch next to Sync this iPhone/iPad.
- On your Mac, click on the Apple menu > System Settings > Apple ID > iCloud > Photos > click the button next to Sync this Mac.
Now, you don’t have to worry about transferring or sharing your media files because they will be automatically synced across your Apple devices. You can even create Shared Albums to share your beautiful memories with friends and family instantly.
If you are thinking about how to view iCloud Photos on your Apple devices, the process is straightforward. The media files are accessed via the iCloud Photos app, Photos app on your Mac, or iCloud Photos in the web browser.
Let’s look at some tips and tricks to utilize iCloud Photos fully.
1. Create Shared Albums
One of the quickest ways to share media files with friends or family is by creating Shared Albums. After creating this album, invite your friends and family to join. The participants can make edits to the album and add new photos if you permit them to do so.
The photos in the shared album will automatically sync across all your devices.
You can create Shared Albums in the following ways:
- On your Mac, choose Shared Albums in the Photos sidebar > click the add icon to create Shared Albums > drag and drop photos or videos.
- On your iPhone or iPad, choose the pictures you wish to share > click the add icon > drag and drop the images into the shared album.
You can send invitation links to your friends or family to join your shared album via email or Messages.
2. Add Hearts To Sift Through The Files Quickly
It can be intimidating to sift through all the photos you have ever clicked to find the picture you seek. However, you can differentiate your favorite images by clicking the small heart icon at the bottom of the Photos app. These pictures will be saved in the Favorites folder, and you can quickly upload this folder to iCloud Photos or share it with your friends and family.
3. Recover Deleted Photos From iCloud Photos
If you have accidentally deleted images, you can quickly recover them from iCloud Photos. Head to the Recently Deleted folder and restore the deleted images. However, this is applicable within thirty days of deletion.
You can also go to iCloud.com on any browser and recover the deleted images from the Recently Deleted folder. In iCloud’s browser version, the deleted media files can be retrieved within 40 days of deletion.
4. View Or Add Titles Or Captions In Photos On iCloud.Com
The location of the picture, the type of camera used, and other such metadata about a video or photos can be viewed on iCloud.com. You can even edit or add the caption or title of your videos and images.
To do this, go to iCloud.com on your web browser > Photos > double-click the video or photo you want to see information about > click the “i” icon in the Photos toolbar > click Edit to add or edit the title or caption > click Save.
5. Organize Videos And Photos In Albums
You can organize photos and videos in an album in Photos on iCloud.com, and the changes will appear on all of your devices that have iCloud Photos enabled. You can create an album by going to Photos on iCloud.com > head to My Albums and click the + icon > select New Album > enter a name for the album and click Save.
Then, you can start adding pictures and videos to the created album. Also, you can remove the pictures or video files you don’t need anymore. The changes will be instantly synced across your devices.
In conclusion
iCloud Photos will help organize and upload your media files to cloud storage to be accessed across your Apple devices. The tips discussed here will come in handy to manage your pictures and videos with iCloud.
For more information, check out the following guides:
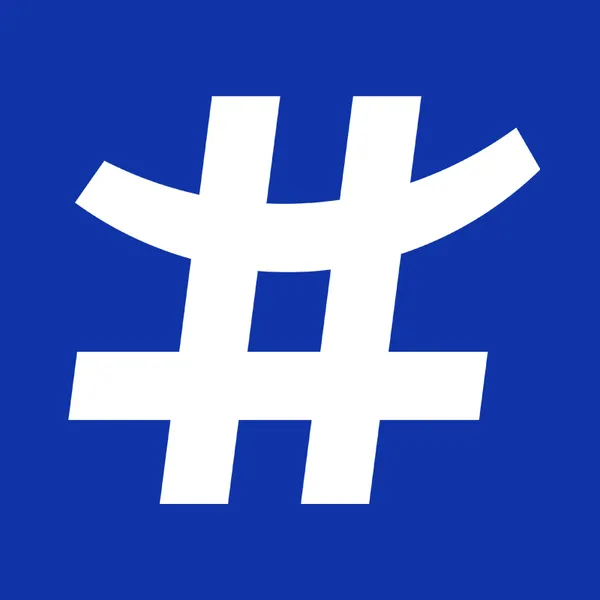





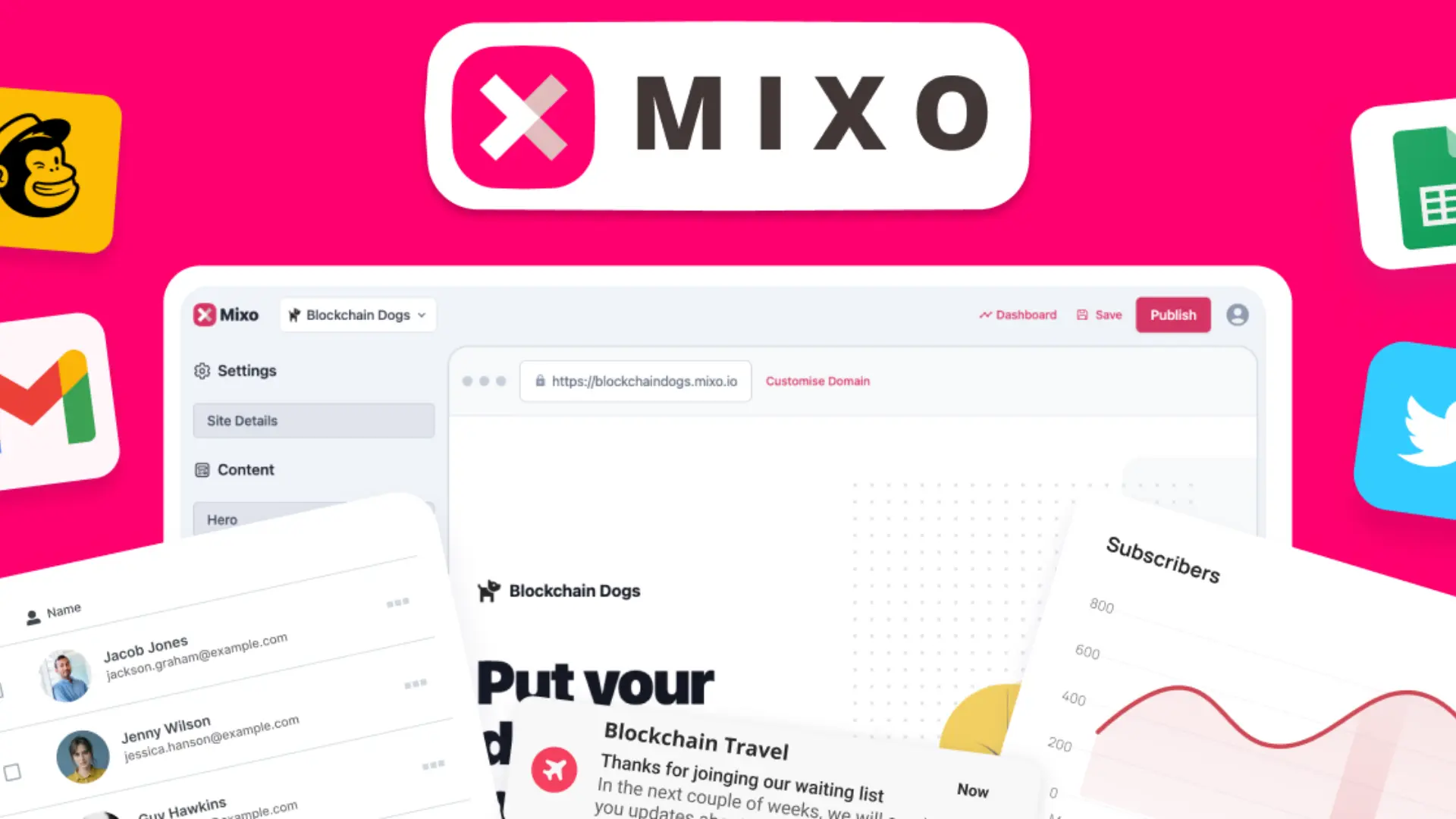


Related Posts
Transform Your Content with Hyper-Realistic AI Voice Generation
Oct 22, 2023
Mixo.io: build a website with AI in seconds
Oct 10, 2023
How to Find the Best Deals on AppSumo
May 24, 2023